Cài LAMP (Linux Apache MySQL PHP) trên Windows với WSL
Trong phần này sẽ xây dựng một hệ thống để phát triển ứng dụng Web bằng PHP: cài đặt gồm, máy chủ Web Apache, máy chủ dữ liệu MySQL và PHP, cấu hình để chúng làm việc rồi cài đặt WordPress
Cài đặt máy chủ Apache trên WSL 2
Mở dòng lệnh PS hoặc Windows Terminal, vào Ubuntu cài mặc định bằng lệnh wsl thực hiện các lệnh
sudo apt update && sudo apt upgrade -y sudo apt install apache2 sudo service apache2 start
Apache đang chạy, truy cập địa chỉ http://localhost để kiểm tra

Apache chạy trong Ubuntu WSL2
Kiểm tra các module được nạp
apache2ctl -M
Nạp một module, ví dụ rewrite
sudo a2enmod rewrite
Cài đặt MySQL Server trong Ubuntu WSL
Mặc định cài đặt MySQL 8
sudo apt install mysql-server -y sudo service mysql start
Chỉnh cấu hình MySQL ở file /etc/mysql/my.cnf, ví dụ cấu hình sử dụng xác thực kiểu mysql_native_password
[mysqld] default_authentication_plugin=mysql_native_password
sudo service mysql restart
Cuối cùng, thử gõ lệnh sudo mysql để kết nối vào MySQL Server, gõ exit để thoát ra.
Quản trị MySQL Server xem tại: MySQL Server
Cài đặt PHP Ubuntu WSL
Thực hiện lệnh
sudo apt install php libapache2-mod-php php-mysql -y
Kiểm tra
Từ dòng lệnh gõ
php -v
Mở file
sudo nano /etc/apache2/mods-enabled/dir.conf
Sửa lại nội dung của nó, cho index.php lên đầu.
<IfModule mod_dir.c>
DirectoryIndex index.php index.html index.cgi index.pl index.xhtml index.htm
</IfModule>
Tạo một file index.php với lệnh
sudo nano /var/www/html/index.php
Đưa nội dung sau vào:
<?php
phpinfo();
?>
Truy cập lại http://localhost
Cài đặt WordPress
Tải về WordPress, giả sử thư mục làm việc của webiste sẽ ở trên máy Windows, tại thư mục: c:\mysite\site1 – có nghĩa là thư mục /mnt/c/mysite/site1 trong Ubuntu
File tải về, giải nén vào thư mục site1
Mở file config của Apache
sudo nano /etc/apache2/apache2.conf
Cấu hình VirtualHost, truy cập bằng tên miền test.com, thì chạy ứng dụng WordPress ở thư mục /mnt/c/mysite/site1/
<VirtualHost *:80>
ServerName test.com
DocumentRoot /mnt/c/mysite/site1/
<Directory /mnt/c/mysite/site1/>
Options Indexes FollowSymLinks
AllowOverride None
Require all granted
</Directory>
</VirtualHost>
</pre>
Mở file C:\Windows\System32\drivers\etc\host của Windows (dùng notepad.exe với quyền Admin), thêm vào dòng thiết lập tên miền ảo test.com, trỏ tới IP 127.0.0.1
127.0.0.1 test.com
Hoặc lấy địa chỉ IP của Ubuntu bằng lệnh
ip a
Sau đó thiết lập test.com trỏ tới IP tìm được
Giờ truy cập http://test.com để bắt đầu cài WordPress
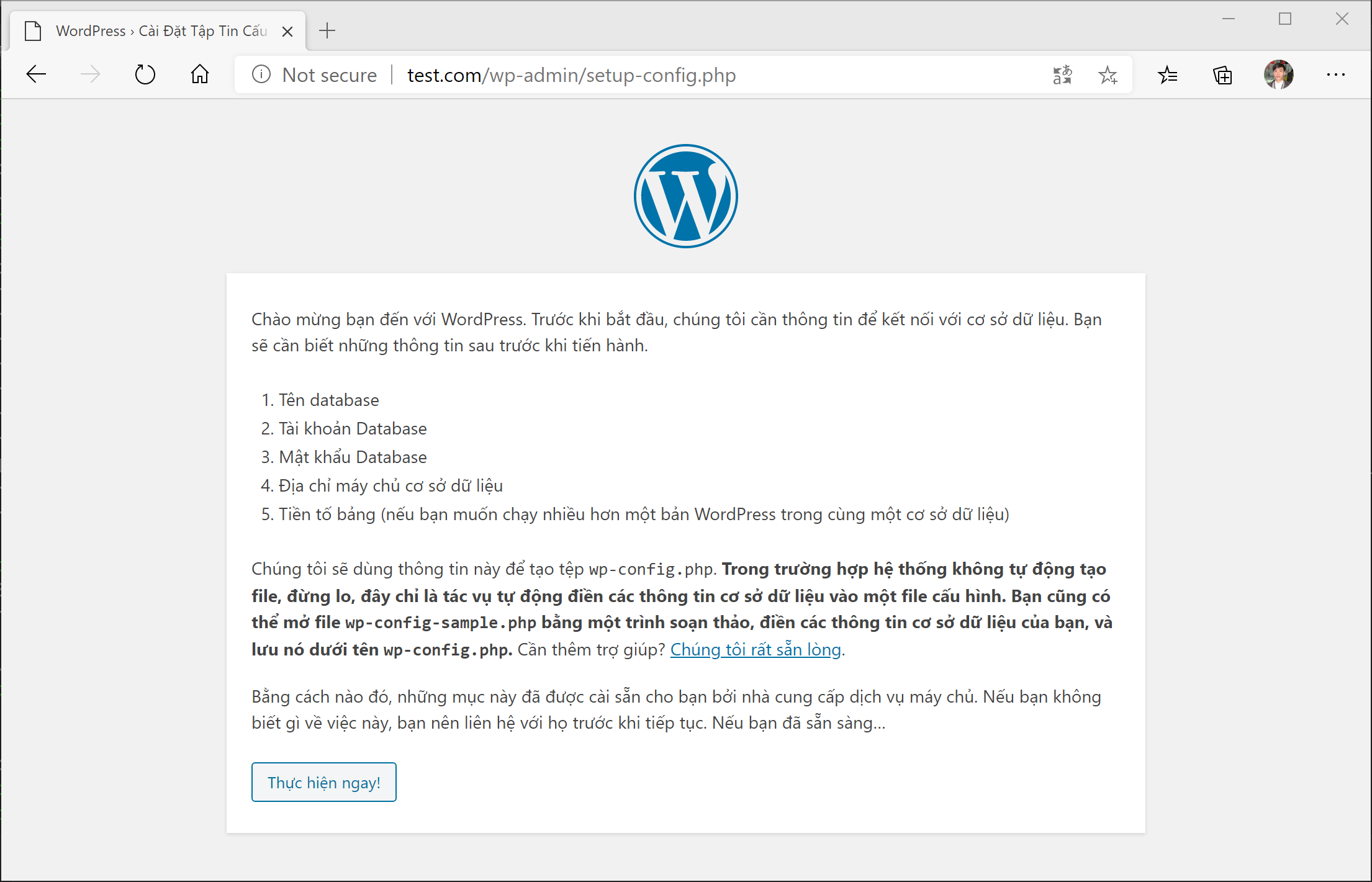 Cài đặt WordPress trên WSL
Cài đặt WordPress trên WSL
Chuẩn bị CSDL
Vào MySQL bằng lệnh:
sudo mysql
Rồi thực hiện các câu lệnh (query) để tạo ra một user có tên testuser với password là 123456, tạo một database có tên wp_site1 và phân quền để testuser có mọi quyền trên database này
CREATE USER 'testuser'@'localhost' IDENTIFIED BY '123456'; create database wp_site1; GRANT ALL PRIVILEGES ON wp_site1.* TO 'testuser'@'localhost'; FLUSH PRIVILEGES;
Quay trở lại cài đặt WordPress, điền các thông tin trên vào
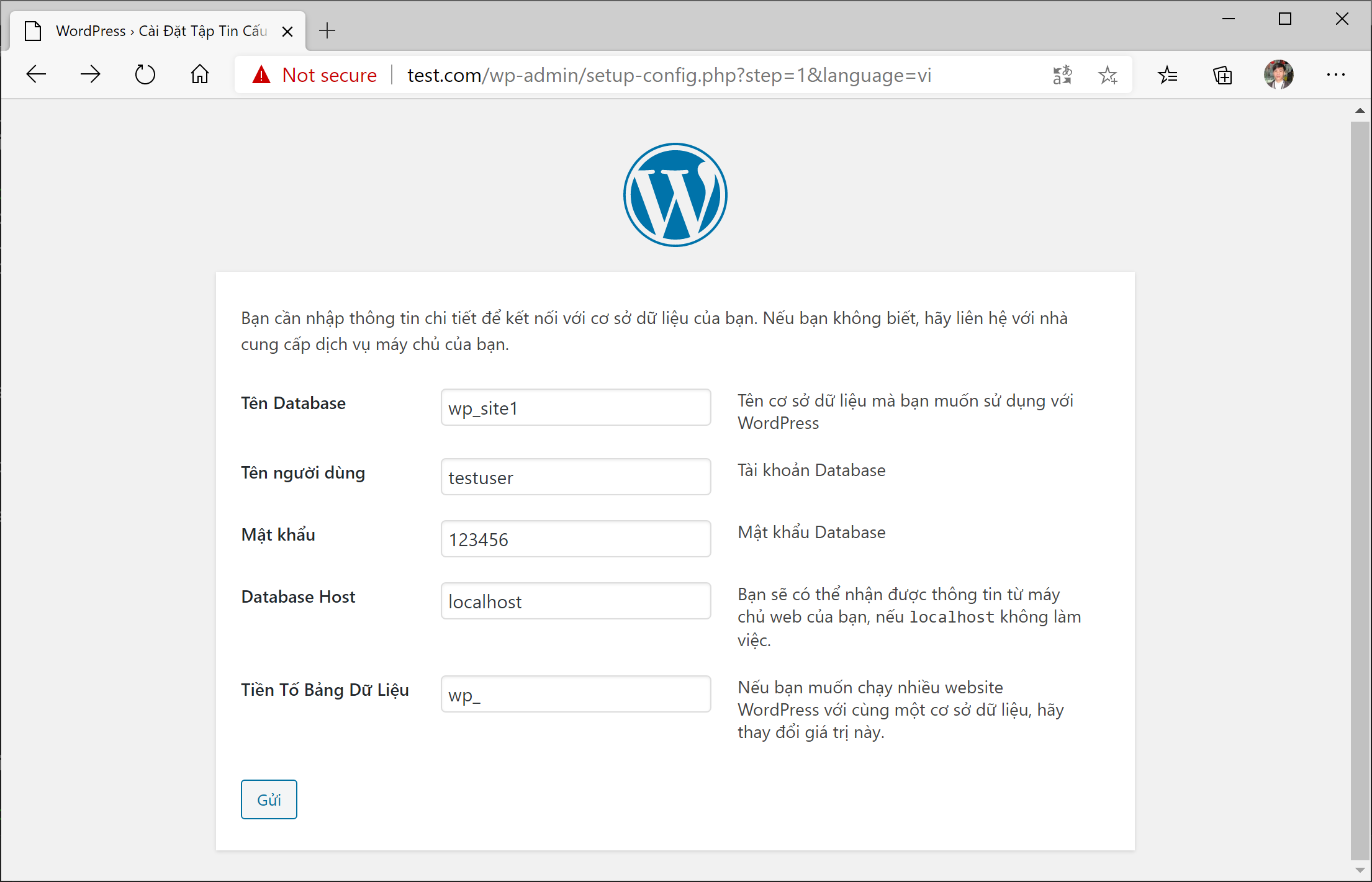 Cài đặt WordPress trên WSL
Cài đặt WordPress trên WSL
Các quá trình sau rất đơn giản, thực hiện cho đến cuối bạn sẽ có một Website chạy trong Ubuntu với MySQL,PHP, Apache đồng thời mã nguồn bạn có thể sửa đổi trực tiếp từ Windows.
Tới thời điểm này WSL2 vẫn còn một số bất tiện chưa được Microsoft khắc phụ như: IP của thay đổi sau mỗi lần khởi động máy. Các dịch vụ cần chạy lại một cách thủ công khi khởi động lại.
https://www.youtube.com/embed/QK831ZR6eGA?rel=0&autoplay=0&loop=1Mục lục bài viết
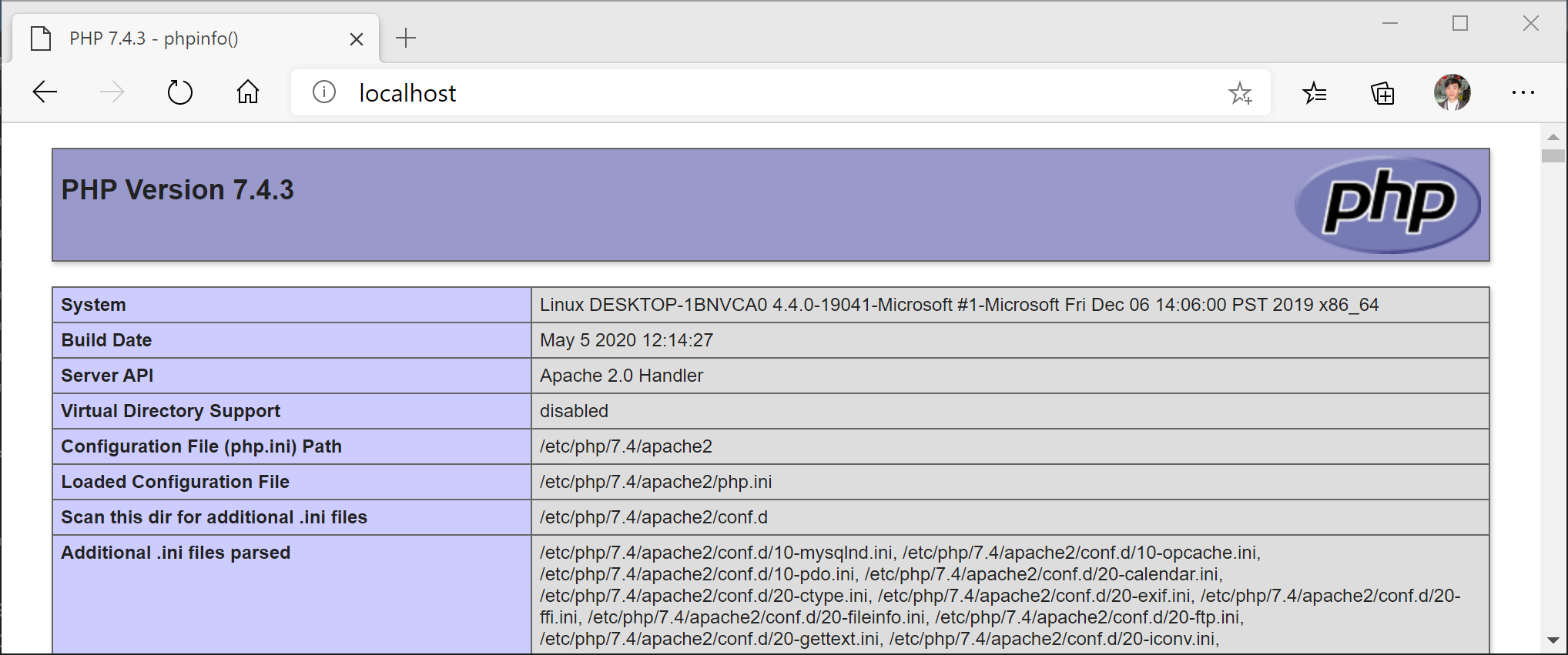 Apache PHP WSL2
Apache PHP WSL2



